

During installation, your Mac might restart and show a progress bar several times, and the screen might be empty for minutes at a time. Please allow installation to complete without putting your Mac to sleep or closing its lid. You will be asked to choose a disk on which to install. Then click Continue and follow the onscreen instructions. Reinstall macOS from the Utilities window.
:max_bytes(150000):strip_icc()/how-to-restart-a-mac-in-recovery-mode-51841421-cc43c9c48ed6487d8a7b93d6b20a5a8c.jpg)
You might be asked to enter your Apple ID.
R FOR MAC OS X HELP UPGRADE
Upgrade to the latest macOS that is compatible with your Mac. Reinstall the latest macOS that was installed on your Mac (recommended).
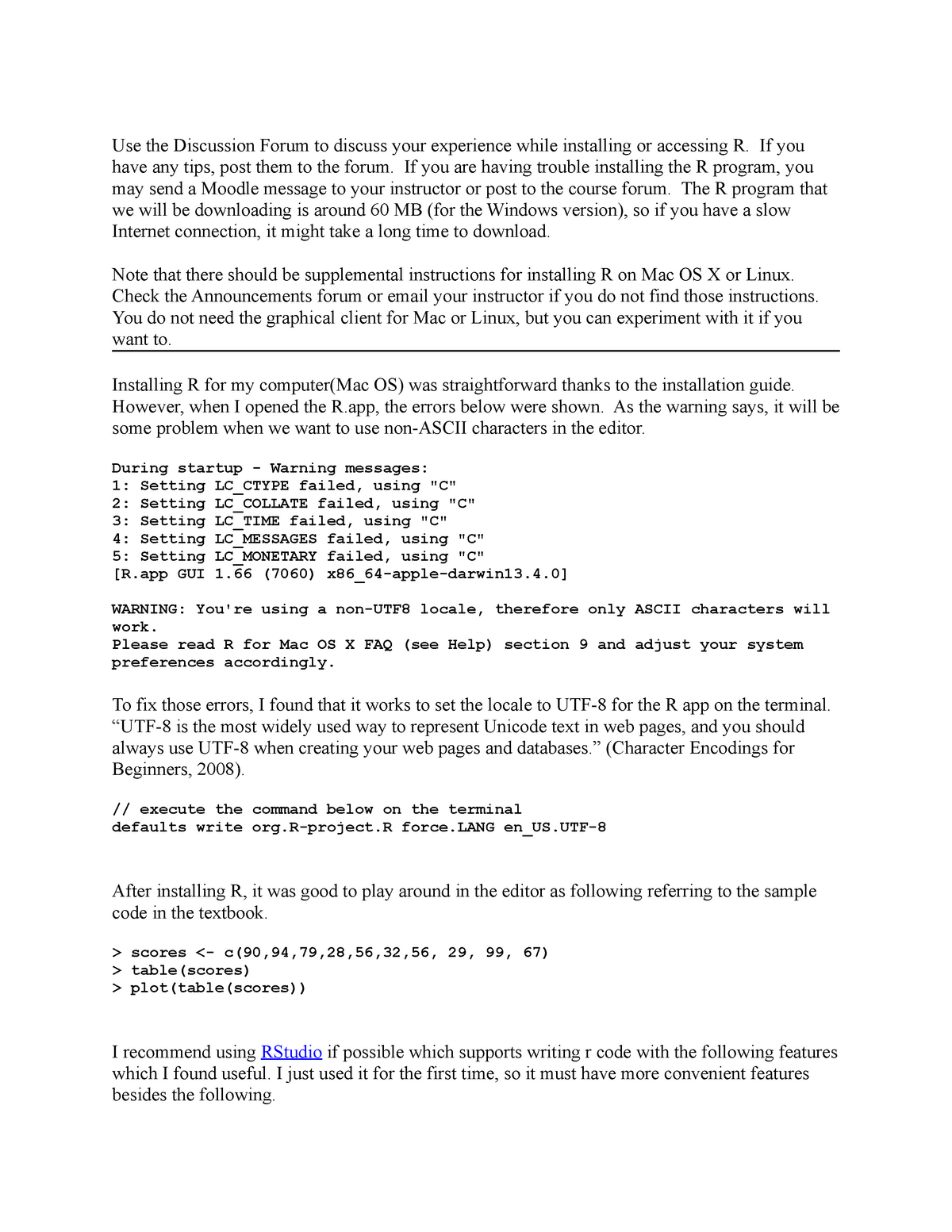
To start up from macOS Recovery, turn on your Mac and immediately press and hold one of the following combinations on your keyboard. Release the keys when you see an Apple logo Command (⌘)-R.You should make sure you have a known good and verified backup before proceeding, this method will erase your data. This is typically used when you purchase your MacBook. MacOS Recovery should only be used when you are instructed to do so.


 0 kommentar(er)
0 kommentar(er)
